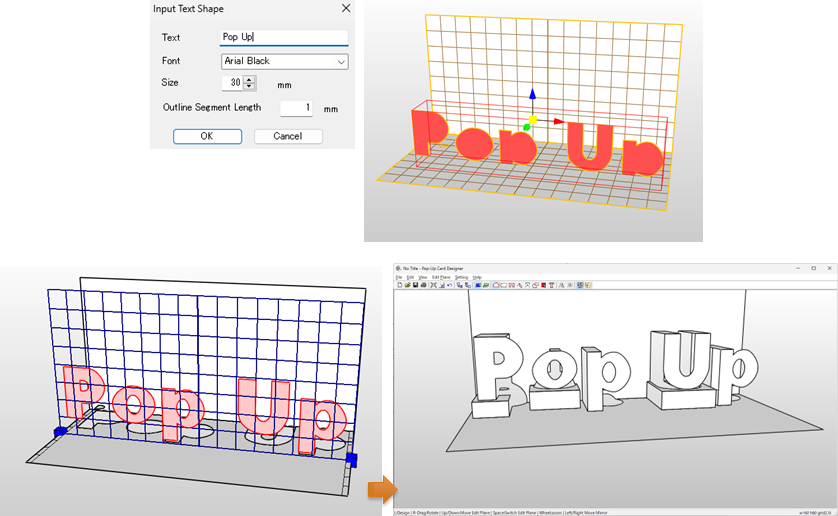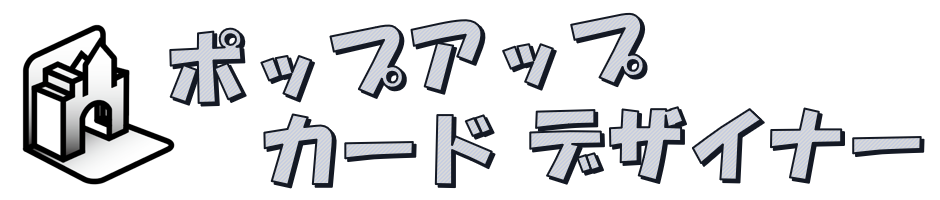- 基本操作
- 形の編集
- 内部構造
- 便利な機能
1. 基本操作
ポップアップカードデザイナーを起動すると、直角に開いた状態のカードが表示されます。 右マウスドラッグでカードを回転、マウスホイールでズームイン・アウトできます。 [Ctrl]キーを押しながら右マウスドラッグ(またはホイールボタンでのドラッグ)で平行移動ができます。
編集面のグリッド点を左クリックすることで多角形面を入力できます。
同じ点を2回クリック、または最初の点をクリックすることで多角形を閉じます。
[スペース]キーで編集面を垂直から水平へ切り替えます。
再度[スペース]キーを押すことで、水平から垂直に切り替えられます (対応するツールバーのボタンは ![]() です)。
です)。
カードの両端にある立方体をドラッグする、またはキーボードの[↑][↓]キーで、編集面の位置を変更します。
メニューの[表示] - [開閉アニメーション] ![]() で、カードが開閉する様子をアニメーションで確認できます。
印刷プレビューで展開図を確認できます。
で、カードが開閉する様子をアニメーションで確認できます。
印刷プレビューで展開図を確認できます。
[編集面] - [編集面を隠す]メニュー または[Ctrl] + Hキーによって、編集面を非表示にできます。
2. 形の編集
2.1. 頂点の移動
[編集]-[編集モード]-[頂点移動] メニュー ![]() で、多角形面の頂点を移動できるようになります。
編集面に乗っている多角形の頂点をドラッグで移動できます。
2つの頂点が同じ位置になると、それらは1つに統合されます。
[Ctrl]キーを押しながらドラッグすると、その頂点は2つに分割されます。
で、多角形面の頂点を移動できるようになります。
編集面に乗っている多角形の頂点をドラッグで移動できます。
2つの頂点が同じ位置になると、それらは1つに統合されます。
[Ctrl]キーを押しながらドラッグすると、その頂点は2つに分割されます。
2.1. 開口部を作る
[編集] - [編集モード]メニューで、編集対象を切り替えられます。
編集モードを[切り抜き部分]![]() とすると、編集面で入力した多角形が開口部(切り抜き部分)になります。開口部の輪郭は黄色で表示されます。
とすると、編集面で入力した多角形が開口部(切り抜き部分)になります。開口部の輪郭は黄色で表示されます。

2.2. 曲線を作る
ポップアップカードデザイナーでは、曲線を直接入力することはできないため、曲線を細かい折れ線で近似します。
まず、編集モードで[2点間の折れ線を細分割する]![]() を選択します。
すでに入力済みの多角形の2つの点を選択すると、その2点間にある折れ線が細かく分割されて、曲線に近づきます (最初の点から2つ目の点までを反時計周りに辿る範囲が対象になります)。この操作を繰り返すことで、多角形の輪郭を徐々に滑らかにできます。
を選択します。
すでに入力済みの多角形の2つの点を選択すると、その2点間にある折れ線が細かく分割されて、曲線に近づきます (最初の点から2つ目の点までを反時計周りに辿る範囲が対象になります)。この操作を繰り返すことで、多角形の輪郭を徐々に滑らかにできます。
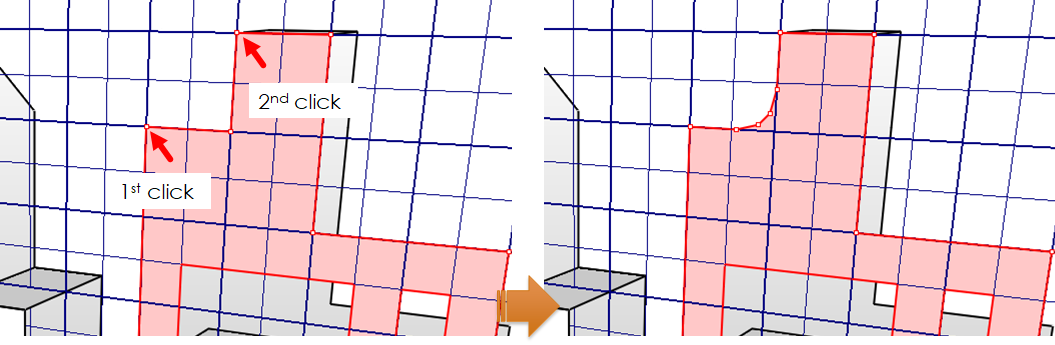
3. 内部構造
ポップアップカードデザイナーは、入力された多角形の情報を保持しています。
1枚の紙で作れるように、入力された多角形の形を調整したうえで完成予想モデルが画面に表示されます。
入力された多角形の形状を確認するには[表示]-[表示モード] の [入力形状表示]![]() を選択します。
この状態で、多角形を移動させたりスケールを変更したりできます。
を選択します。
この状態で、多角形を移動させたりスケールを変更したりできます。
理解するのが少し難しいですが、多角形面には優先順位が設定されています。 1枚の紙で作れるように展開図を生成するときに複数の多角形が競合する場合、優先順位の低い多角形は一部分が切り取られた状態になります。 後から入力された多角形ほど、より優先順位が上に設定されます。 この優先順は[編集]-[選択面のはい配置順変更] によって変更できます。
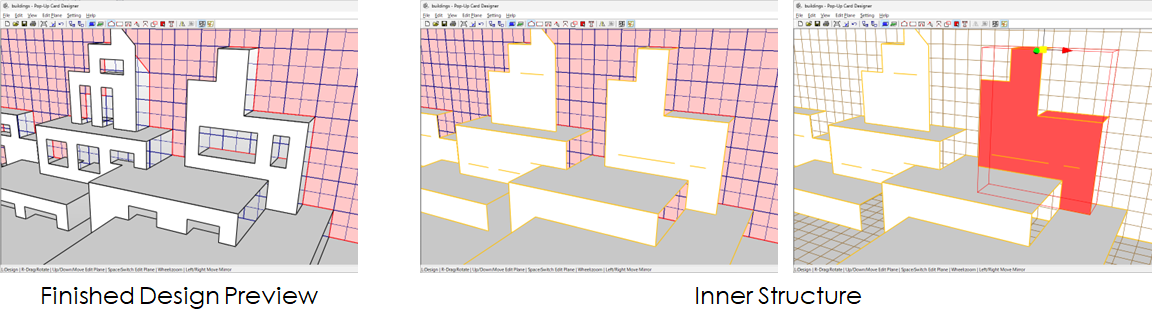
4. 便利な機能
4.1. 参照用画像
多角形を入力するときに、トレース用の画像があると便利です。 [設定]-[下絵画像]メニューを選択することで、下絵画像を読み込むことができます。

下絵画像を設定した状態で多角形を入力できます。
[編集]-[ミラー編集]![]() を選択すると、黄色い平面が中央に表示され、左右対称な形を入力できるようになります。
を選択すると、黄色い平面が中央に表示され、左右対称な形を入力できるようになります。
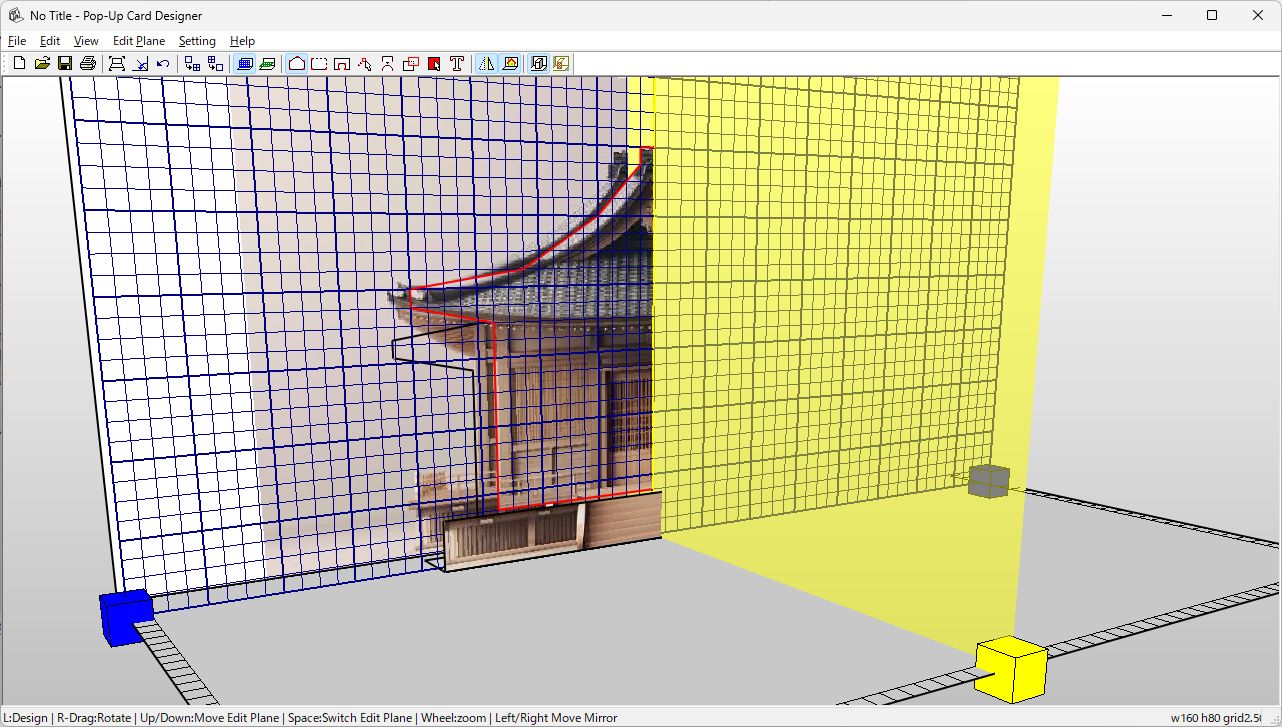
4.2. 文字の形を入力する
[編集]-[文字形状の入力]![]() メニューを選択して、文字の形を入力できます。
入力した形が実際にポップアップするようには、宙に浮いた部分が無いように多角形を追加で入力する必要があります。
メニューを選択して、文字の形を入力できます。
入力した形が実際にポップアップするようには、宙に浮いた部分が無いように多角形を追加で入力する必要があります。