ペパクラデザイナーを用いて3Dデータから紙模型を作るまでの流れは次のようになります。
各ステップの詳細はリンク先をご覧ください
各ステップの詳細はリンク先をご覧ください
1. 3D データを作成する(他の3DCGソフトウェアで作成します)
↓
2. ペパクラデザイナーに3Dデータを読み込む
↓
3. 展開する(ボタンを1つ押すだけで実行されます)
↓
4. 展開図を編集する
↓
5. 展開図を印刷する
↓
2. ペパクラデザイナーに3Dデータを読み込む
↓
3. 展開する(ボタンを1つ押すだけで実行されます)
↓
4. 展開図を編集する
↓
5. 展開図を印刷する
1. 3D データを作成する
ペパクラデザイナーには3Dデータを作成する機能がありません。ペパクラデザイナーを使用する前に、他の3DCGソフトで立体的な形のデータを作成しておく必要があります。
OBJ, STL, 3DS など、3DCG用の主なファイル形式に対応していますが、無料で使用できる Metasequoia のご使用をお勧めします。ペパクラデザイナーは Metasequoia の独自形式ファイルを高い再現性で読み込むことができます。
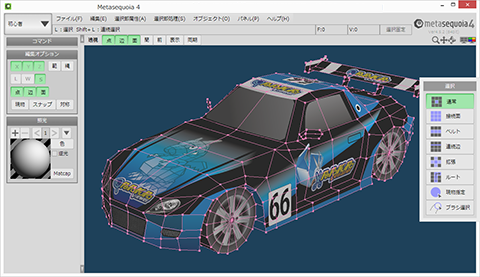
メタセコイアでの編集画面
OBJ, STL, 3DS など、3DCG用の主なファイル形式に対応していますが、無料で使用できる Metasequoia のご使用をお勧めします。ペパクラデザイナーは Metasequoia の独自形式ファイルを高い再現性で読み込むことができます。
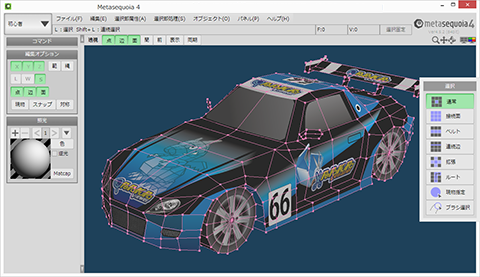
メタセコイアでの編集画面
2. ペパクラデザイナーに3Dデータを読み込む
で3Dデータを選択し、ペパクラデザイナーに読み込みます。
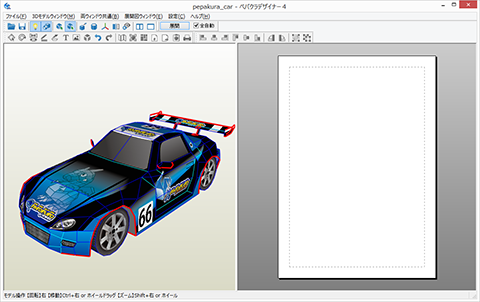
ペパクラデザイナーにファイルを読み込んだところ
読み込んだ立体形状は、画面左側のに表示されます。次のようなマウス操作で視点を変えられます。
ペパクラデザイナーは自動で展開図を生成しますが、切り開くべき線を事前に指定することもできます。これは、モードの時に辺を左クリックします。

切り開く場所(オレンジ色の辺)を事前に指定することができます
ほとんど平らな場所にある辺は、表示されない設定になっています。すべての辺を表示するには のチェックをオフにします。
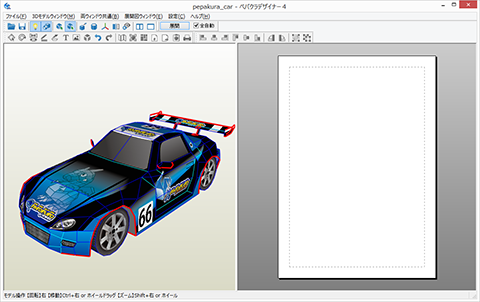
ペパクラデザイナーにファイルを読み込んだところ
読み込んだ立体形状は、画面左側のに表示されます。次のようなマウス操作で視点を変えられます。
| 回転 | マウス 右ドラッグ |
|---|---|
| 平行移動 | マウスホイールのドラッグ または [Ctrl] + マウス右ドラッグ |
| ズーム | マウスホイール または [Shift] + マウス右ドラッグ |
ペパクラデザイナーは自動で展開図を生成しますが、切り開くべき線を事前に指定することもできます。これは、モードの時に辺を左クリックします。

切り開く場所(オレンジ色の辺)を事前に指定することができます
ほとんど平らな場所にある辺は、表示されない設定になっています。すべての辺を表示するには のチェックをオフにします。
3. 展開する
ボタンを押すだけで展開図が自動生成されます。展開ボタンの隣にある
のチェックをはずすと、展開図の大きさを指定することができます。
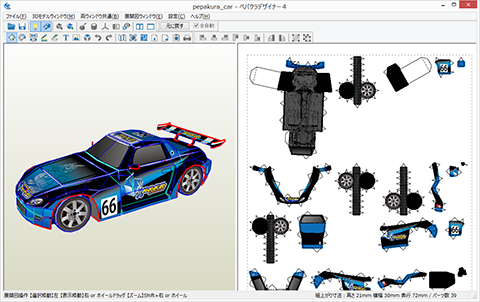
全自動で展開図を作成した様子
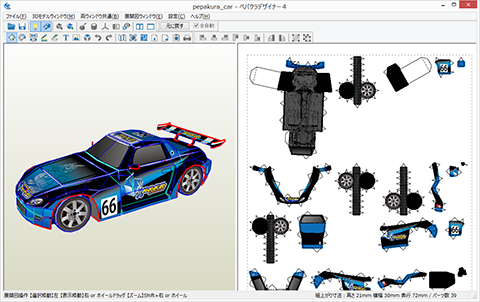
全自動で展開図を作成した様子
4. 展開図を編集する
自動生成された展開図に対して、パーツの接続・分離、配置の編集、ノリシロの編集などを行えます。
基本的にはによって編集内容を選択してから展開図に対する操作を行います。
展開図ウィンドウでの視点の変更は次の操作で行います。

展開図のパーツを選択した様子。移動と回転を行えます。
2つのパーツを接続したい場合は、接続したい辺をクリックし、どちら側を基準とするかを指定するためにもう一度クリックします。接続によるパーツの移動は、表示される赤色の矢印で確認できます。
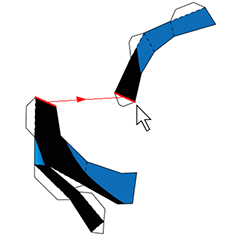
離れた場所にあるパーツを接合できます。
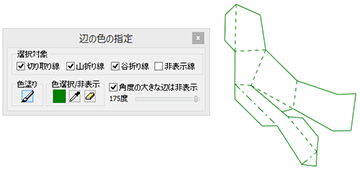
辺の色を変更できます。
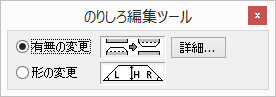
モードでは、のりしろの有無をマウスクリックで切り替えられます。貼り合わせる辺のどちらか一方にのりしろが付くので、クリックによって、どちらに付くかを切り替えることになります。(貼り合わせる相手側が無いのに強制的にのりしろを付けるなど、特殊なケースにはボタンで対応します)。
モードでは、のりしろの幅と台形の底角の角度を指定できます。値を決めてから、色塗りの時と同じように、適用する辺をマウスクリックで指定します。マウスドラッグによって複数の辺をまとめて選択することもできます。
基本的にはによって編集内容を選択してから展開図に対する操作を行います。
展開図ウィンドウでの視点の変更は次の操作で行います。
| 平行移動 | マウス右ドラッグまたは マウスホイールのドラッグ |
|---|---|
| ズーム | マウスホイール または [Shift] + マウス右ドラッグ |
4.1 パーツの移動と回転(モード)
パーツをマウスドラッグで移動できます。複数のパーツを同時に移動させる場合は[Shift]キーを押しながら左クリック、またはドラッグで矩形を描いて領域選択することで、複数のパーツを選択状態にします。パーツ上部に表示される緑丸をドラッグすることでパーツを回転できます。
展開図のパーツを選択した様子。移動と回転を行えます。
4.2 パーツの接続と分離(モード)
分離したい辺を左クリックすることで、パーツを2つに分割できます。2つのパーツを接続したい場合は、接続したい辺をクリックし、どちら側を基準とするかを指定するためにもう一度クリックします。接続によるパーツの移動は、表示される赤色の矢印で確認できます。
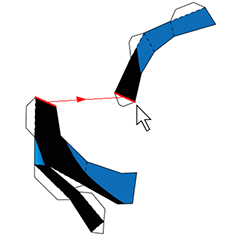
離れた場所にあるパーツを接合できます。
4.3 線の色の変更・表示/非表示の切り替え(モード)
はじめに色を決めて、それから、その色にしたい辺を選択します。1つ1つ選択する場合はクリックで、まとめて複数選択する場合はドラッグで矩形を描いて指定します。予め、「山折り線だけを選択する」というようにを指定しておくことができます。消しゴムアイコンで、辺を非表示にすることもできます。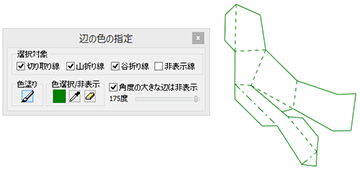
辺の色を変更できます。
4.4 ノリシロの編集(モード)
のりしろの編集には、のりしろの位置を変更するモードと、形を変更するがあります。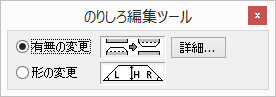
モードでは、のりしろの有無をマウスクリックで切り替えられます。貼り合わせる辺のどちらか一方にのりしろが付くので、クリックによって、どちらに付くかを切り替えることになります。(貼り合わせる相手側が無いのに強制的にのりしろを付けるなど、特殊なケースにはボタンで対応します)。
モードでは、のりしろの幅と台形の底角の角度を指定できます。値を決めてから、色塗りの時と同じように、適用する辺をマウスクリックで指定します。マウスドラッグによって複数の辺をまとめて選択することもできます。
5. 展開図を印刷する
で展開図の印刷を行えます。印刷の前にで、用紙サイズや印刷時の線の太さなどを指定できます。
(うまく印刷できないなどのトラブル時はを選択し、PDFファイルに出力してから、Adobe Readerなどで印刷してください。)
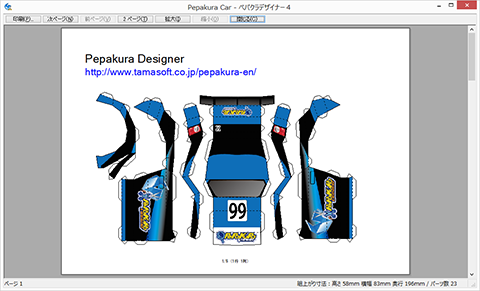
印刷プレビューの様子
を選択しておくと、展開図の外側にも色がはみ出して塗られます。こうすることで、工作の時に綺麗に仕上げることができます。

はみ出し塗りの有無による違い
(うまく印刷できないなどのトラブル時はを選択し、PDFファイルに出力してから、Adobe Readerなどで印刷してください。)
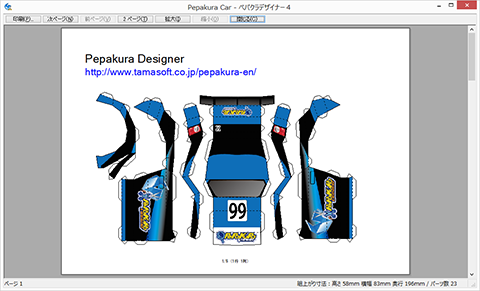
印刷プレビューの様子
を選択しておくと、展開図の外側にも色がはみ出して塗られます。こうすることで、工作の時に綺麗に仕上げることができます。

はみ出し塗りの有無による違い