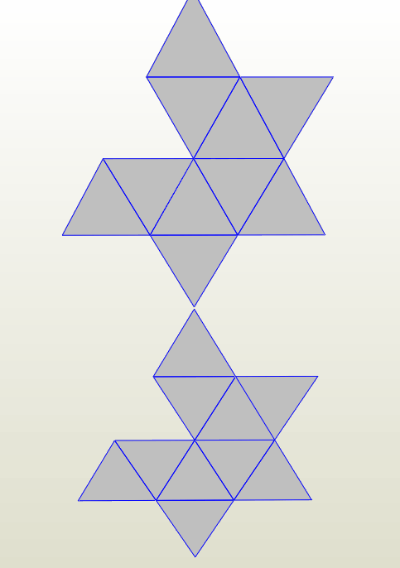- 展開前の操作
- 展開図の編集(基本:パーツの選択・移動・回転)
- パーツの矩形選択と移動の仕組みを理解する
- 選択オブジェクトへのズームとページ全体の表示を切り替える
- 選択されたパーツの表示スタイルを変更する
- パーツの回転を素早く行う(★オススメ機能)
- パーツの整列を素早く行う(★オススメ機能)
- [面の分離と接続]操作時にパーツの移動を行う
- 展開図の編集(一般)
- ファイルのドロップで画像とテキストを素早くインポートする
- 貼り合わせ先の確認を一画面に収める
- 2Dと3Dの対応を確認する
- のりしろの無い展開図を作成する
- のりしろの初期配置を設定する
- [面の分離と接続]を3Dウィンドウで行う
- パーツの色とテクスチャを輪郭の外側に少しはみ出すようにする
- 全般
材質指定によって編集作業を軽減する
展開図の初期レイアウトは、材質ごとにまとめられたものになります。あらかじめ3Dソフトで部位ごとに異なる材質設定をしておくと展開図編集の作業を軽減できます。
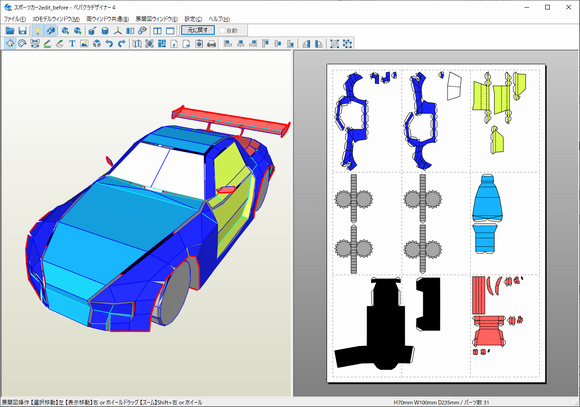
切開する辺を素早く指定する
展開前に切開したい場所を指定できます。
[3Dモデルウィンドウ]→[編集モード]→[切開する辺を指定する]を選択します。左クリックで1つ1つ辺を選択できますが、ダブルクリックすると連続する辺をいっぺんに指定できます。
[3Dモデルウィンドウ]→[辺の選択方法]→[2点を結ぶ最短経路で指定]で選択方法を切り替えることもできます。
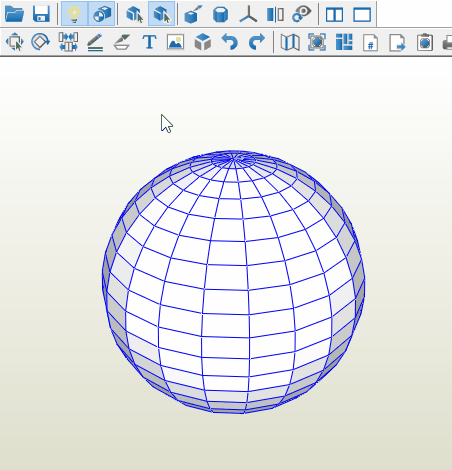
3Dモデルの回転中心を変更する
マウスの左右のドラッグで3Dモデルを回転できますが、右ドラッグで3Dモデルを回転させた場合はマウスを押下した場所が回転中心となります。[3Dウィンドウ]→[モデルの位置を初期状態に戻す]で元に戻せます。
※ マウスホイールのドラッグで、3Dモデルを平行移動できます。
3Dモデルの表示スタイルを変更する
[3Dウィンドウ]→[描画設定]で、立体モデルの表示スタイルを変更できます。下の画面は[疑似陰影]を選んだ様子です。
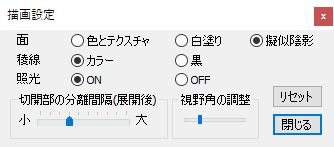
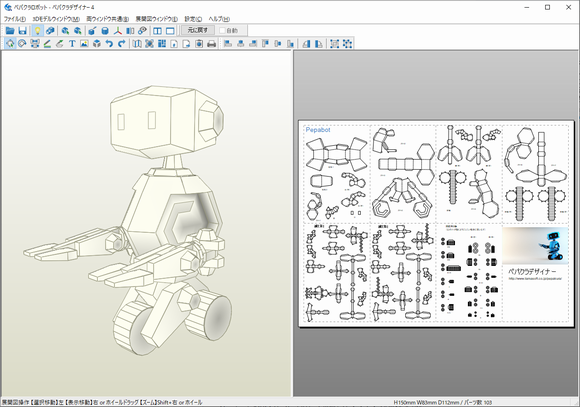
辺を分割して滑らかにする
[3Dモデルウィンドウ]→[編集モード]→[辺を分割して滑らかにする]を選択し、平行な辺のペアを指定すると、滑らかな表面を作ることができます。
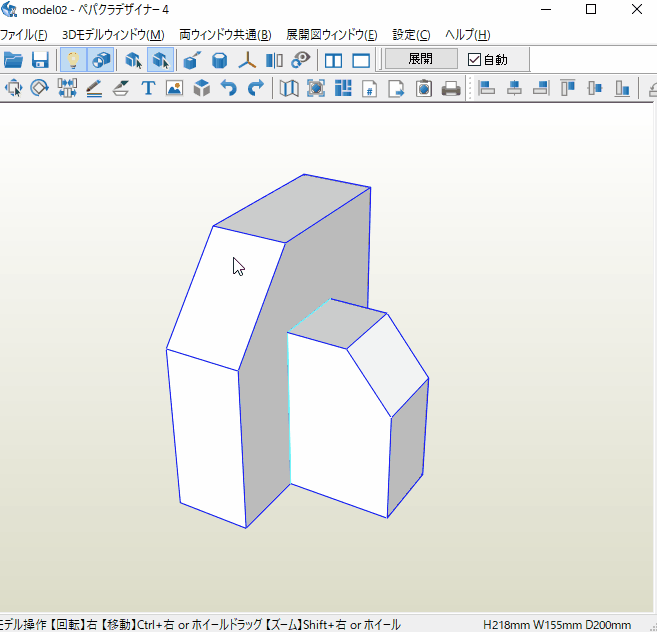
全部の面をバラバラにした展開図を作成する
全部の面をバラバラにした展開図が欲しいときには、[3Dモデルウィンドウ]→[全ての辺を切開する辺に指定する]を実行してから展開します。 スチレンボードで模型を作る場合などに便利です。
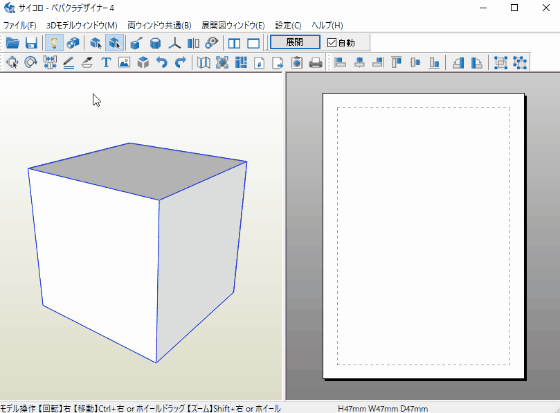
パーツの矩形選択と移動の仕組みを理解する
マウスの左ドラッグでパーツを矩形選択できます。左側から矩形を描いた場合と右側から矩形を描いた場合で選択方式が異なるので注意してください。
- 左側から矩形を描いた場合: 矩形に完全に含まれるパーツのみ選択されます
- 右側から矩形を描いた場合: 矩形に一部でも含まれるパーツすべてが選択されます
[Ctrl]キーまたは[Shift]キーを押しながらマウスの左クリックでパーツを複数選択できます。選択後にキーを押しながらマウスドラッグを行うと動作が異なります。
- [Ctrl]キーを押しながら複数選択した場合: その後のドラッグで、矩形選択による追加選択ができます
- [Shift]キーを押しながら複数選択した場合: その後のドラッグで選択パーツを移動できます
選択オブジェクトへのズームとページ全体の表示を切り替える
選択されたオブジェクトが展開図ウィンドウ全体に拡大表示された状態と、ページ全体が表示された状態をショートカットキー(F4とF3)で切り替えることができます。
選択されたパーツの表示スタイルを変更する
[設定]-[各種設定]-[詳細設定]の[表示]-[選択した面を赤色で強調表示]のオプションをオンにすることで、選択されたパーツの表示スタイルを変更できます。
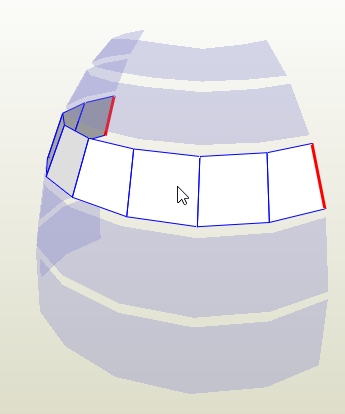 →
→ 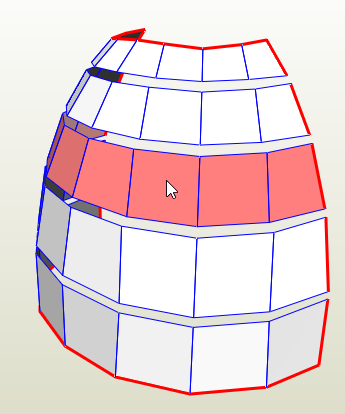
パーツの回転を素早く行う
展開図の編集でパーツを回転させるとき、辺をダブルクリックすると、その辺が垂直または水平になるように自動調整されます。
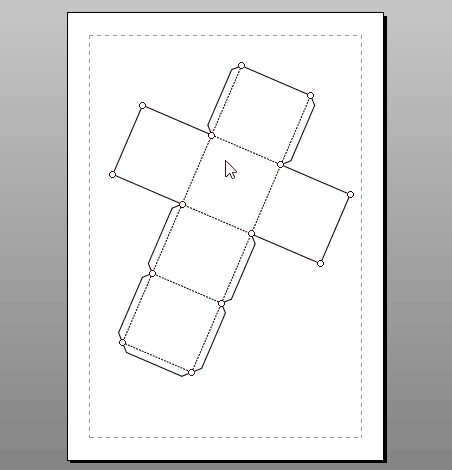
パーツの整列を素早く行う
3Dウィンドウで[Ctrl]+左クリックによって複数のパーツを選択してから、パーツの整列ボタンを押すと、選択した順番にパーツが整列されます。
[面の分離と接続]操作時にパーツの移動を行う
展開図の編集で[面の分離と接続]で矢印が表示されているときでも、[Shift]キーを押すとパーツの移動を行えます。
ファイルのドロップで画像とテキストを素早くインポートする
画像ファイルまたはテキストファイル(UTF-8)をペパクラデザイナーのウィンドウにドロップすることで、展開図上に画像とテキストオブジェクトを素早くインポートできます。テキストに空白行があると、複数のテキストオブジェクトに分かれて配置されます。
貼り合わせ先の確認を一画面に収める
面の分離と接続の操作時に、貼り合わせ先が緑色の矢印で示されます。このときに[スペースキー]を押すと、矢印全体が画面に収まるように表示領域が自動調整されます。
2Dと3Dの対応を確認する
[展開図ウィンドウ]→[編集モード]→[パーツ一覧&対応関係の確認]を選択することで、組み立て時のパーツの位置を確認できます。3Dまたは2Dで面をクリックします。ダブルクリックすると、面単位で確認できます。 選択されていない面は半透明で表示されます。
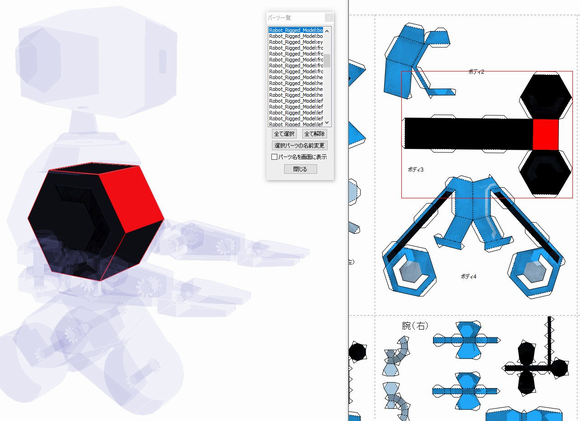
のりしろの無い展開図を作成する
[展開図ウィンドウ]→[のりしろを表示する]のチェックをはずすと、のりしろの無い展開図にできます。
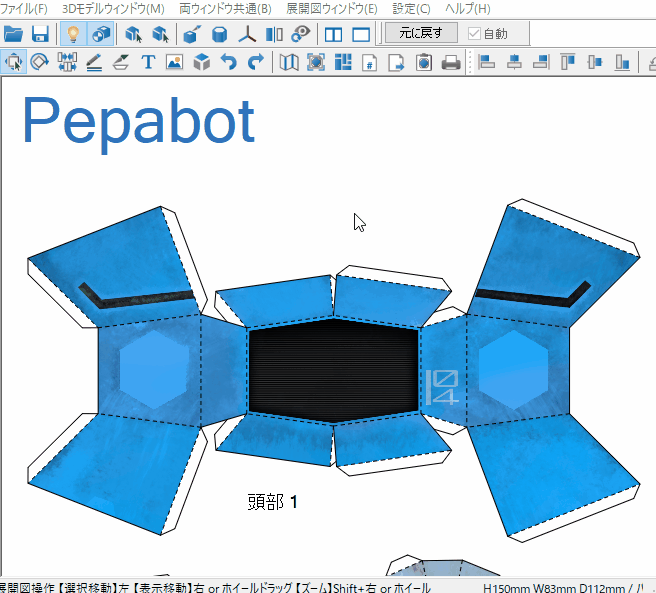
のりしろの初期配置を設定する
[設定]→[各種設定]→[その他]→[のりしろの初期配置を交互にする]のチェックによって、展開図作成直後の、のりしろの配置方法を変更できます。
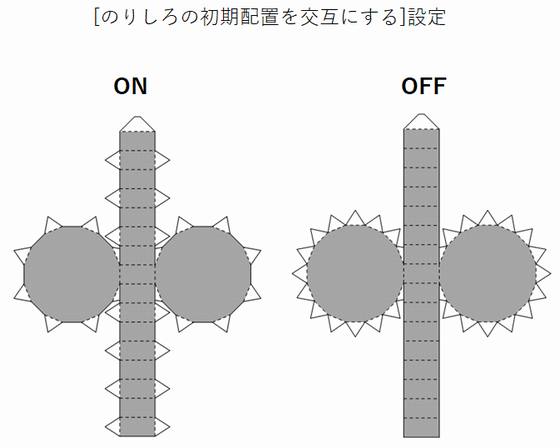
[面の分離と接続]を3Dウィンドウで行う
展開図の編集操作として、最もひんぱんに使われる[面の分離と接続]は、展開図側だけでなくて、3Dモデル側でも操作できます。
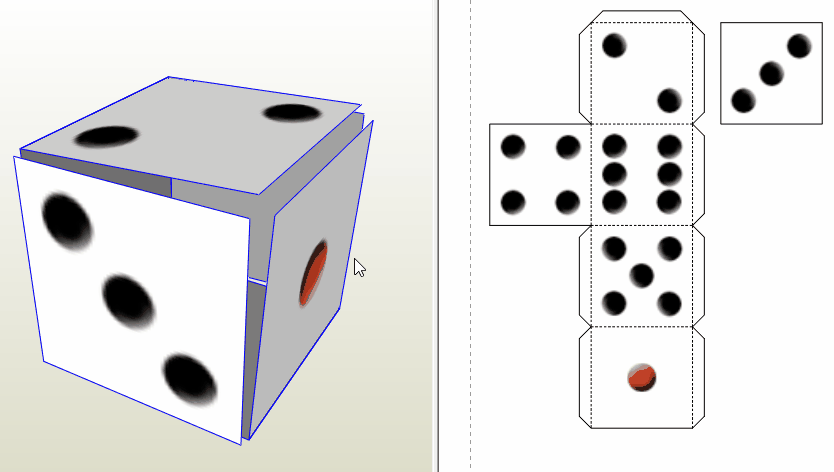
パーツの色とテクスチャを輪郭の外側に少しはみ出すようにする
テクスチャや色の付いた展開図を印刷するときには、[展開図ウィンドウ]→[はみ出し塗りを行う]を選択すると、パーツの外側に少しはみだすように色がつきます。 工作の時に、切り抜きが多少ずれても綺麗な仕上がりを保てます。
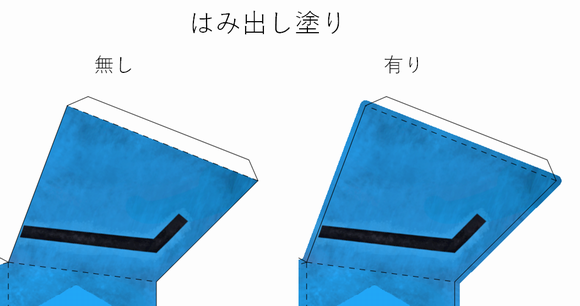
キーボードを活用する
3Dモデルウィンドウでは、カーソルキーで3Dモデルの回転ができます。展開図のパーツを選択した状態で、パーツをカーソルキーで移動させることができます。 パーツの回転時に[Ctrl]キーを押していると、15度刻みで回転します。 [設定]→[各種設定]→[ショートカットのカスタマイズ]では、コマンド選択をキーボードで行うショートカットの設定ができます。[修飾キー]を指定しなければ、アルファベットのキー1つだけで編集モードを切り替えられるようになります。
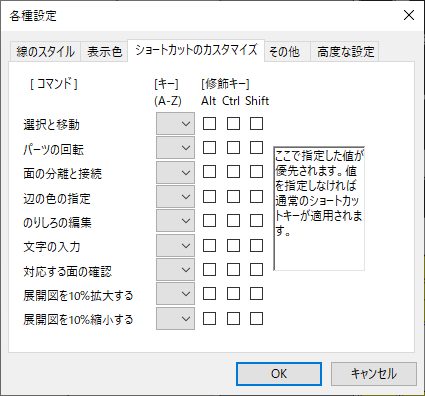
展開図作成後に3Dモデルの変更を反映する
展開図を作った後に、[ファイル]→[3Dモデルの再読み込み]を行うことで、元の3Dモデルファイルを再読み込みします。 3Dモデルに変更箇所があれば、そこだけ展開図をアップデートします。展開図の編集をした後で3Dモデルに修正が発生したときに便利な機能です。 3Dモデルのファイル更新を監視して、自動的に追従する機能もあります。
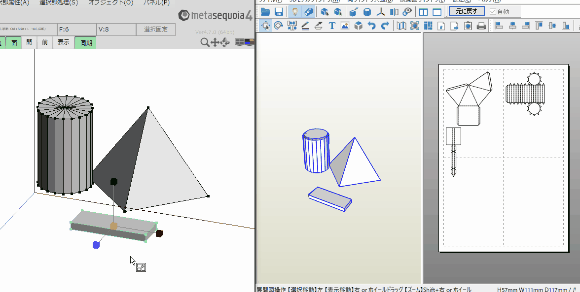
組み立ての様子をアニメーション表示する
展開図作成後に[3Dモデルウィンドウ]→[アニメーション]を選択すると、展開図を組み立てる様子をアニメーション表示できます。紙が突き抜けて表示される場合もあるので、実際の様子とは異なりますが、動きを見て楽しむことができます。