 ボタンをクリックするか、Ctrl+O キーを押して、次に [表示] タブをクリックすると、次のタブが表示されます。
ボタンをクリックするか、Ctrl+O キーを押して、次に [表示] タブをクリックすると、次のタブが表示されます。
[ファイル] メニュー の [オプション] を選択するか、 ボタンをクリックするか、Ctrl+O キーを押して、次に [表示] タブをクリックすると、次のタブが表示されます。
ボタンをクリックするか、Ctrl+O キーを押して、次に [表示] タブをクリックすると、次のタブが表示されます。
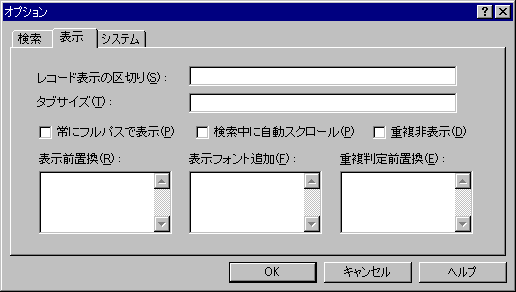
レコード表示の区切り
見つかった各レコードの直前に表示する文字列を指定します。改行やタブなどの入力できない文字も、エスケープ表記を使って指定できます。
たとえば、ここに「----\n」と入力しておくと、見つかった各レコードが「----」で区切って表示されます。
タブサイズ
メイン画面でのタブ文字の表示サイズを指定します。単位は「文字の高さの半分」で、半角英字の平均幅とほぼ同じです。コンマ (,) で区切って複数のタブ幅を指定できます。
たとえば、ここに「20,10」と指定すると、各行の最初のタブは左端から半角約 20 文字分の幅をとり、次のタブはさらに半角約 10 文字分の幅をとります。以降のタブは、それぞれ半角約 8 文字分の幅をとります。
このボックスを空欄にすると、各タブ文字は、既定で半角約 8 文字分の幅をとります。
常にフルパスで表示
メイン画面には、文字列が見つかったファイルの名前と行番号が表示されますが、このファイル名をフルパスで表示するかどうかを指定します。
このチェック ボックスをオフにすると、[検索] フォルダの [フォルダ] に指定されたフォルダが 1 つの場合、そのフォルダ部分は省略されて表示されません。
検索中に自動スクロール
検索中にメイン画面の表示を最新の表示位置まで自動的にスクロールするかどうかを指定します。
重複非表示
同じ行を 1 回しか表示しません。下の [重複判定前置換] も参照してください。
表示前置換
見つかったレコード (行) の表示する前に行う置換を指定します。これにより、表示されるレコードのレイアウトを整えたり、形式を変更することができます。指定方法は次のとおりです。
<sch_1>=<rep_1>
<sch_2>=<rep_2>
<sch_3>=<rep_3>
...
ここで、<sch_n> は置換前の検索する文字列を表す正規表現、<rep_n> は置換後の文字列を表す正規表現です。両者は = で区切ります。<rep_n> 中で = 文字を使用する場合は、2 つ続けて == と表記します。<sch_n>=<rep_n> の組は改行で区切って複数個指定できます。
→ 表示を整える
表示フォント追加
レコードの一部を別のフォントで表示します。指定方法は次のとおりです。
<sch_1>
<sch_2>
<sch_3>
...
ここで、<sch_n> は正規表現で、次のいずれかを含む必要があります。
(exp){=F0}
(exp){=F1}
(exp){=F2}
(exp){=F3}
exp は任意の正規表現で、ここにヒットした範囲がフォント F0 〜 F3 のいずれかで表示されます。これらのフォントは [ファイル] メニューの [フォントの設定] で指定できます。(exp){=name} というのは名前付きの ( ) を指定する正規表現です。
このボックスには、改行で区切って複数の正規表現を指定できます。また、1 つの正規表現の中に複数の (exp){=Fn} を含めることもできます。
→ フォントを変える
詳細情報:表示データには、ヒット文字列 (既定では緑色で表示される部分) の両端にコード 01、数値、およびスペース (正規表現で表すと「\x01[0-9]+ 」) が挿入されています。[表示前置換] と [表示フォント追加] では、この点も考慮して正規表現を作成してください。
重複判定前置換
[重複非表示] で、表示行が「同じ」かどうかを判定する際、あらかじめこの置換を行ってから同一性チェックを行います。指定形式は [表示前置換] と同じです。たとえば行頭の数値を無視して同じかどうかを判定するには、このボックスに「^[0-9]+=」と指定します。